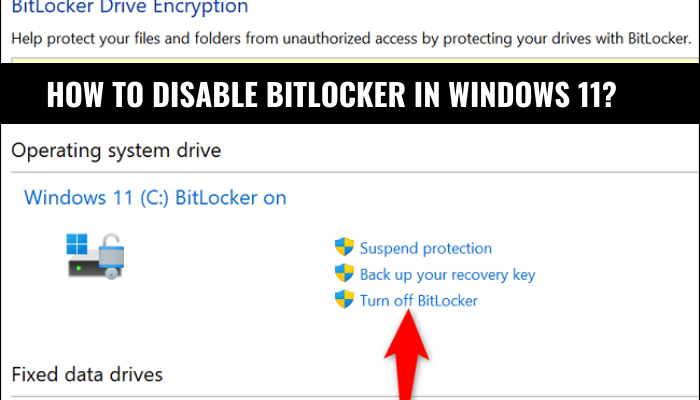
How to Disable Bitlocker in Windows 11?
If you're a Windows 11 user looking to disable BitLocker on your system, you've come to the right place. In this guide, we'll walk you through the steps to quickly and easily disable BitLocker on your Windows 11 computer.
We'll also cover how to check if BitLocker is enabled, how to disable auto-unlock, and more. By the end of this guide, you'll be an expert in disabling BitLocker on Windows 11. So let's get started!
How to Disable Bitlocker in Windows 11
- Open the Control Panel.
- Go to System and Security.
- Click BitLocker Drive Encryption.
- Select the drive you want to disable.
- Click Turn Off BitLocker.
- Confirm the action to disable BitLocker.
- Wait for BitLocker to decrypt the drive.
How to Turn Off BitLocker Encryption in Windows 11
BitLocker is a Windows feature that provides encryption for physical drives, external drives, and even USB flash drives. It's a great way to protect your data, but sometimes you may need to turn it off.

In this guide, we'll show you how to easily disable BitLocker in Windows 11.
Using the Control Panel
The easiest way to disable BitLocker encryption is by using the Control Panel. To get started, open the Control Panel, then click on "System and Security." Next, select "BitLocker Drive Encryption," then click on "Turn Off BitLocker." You'll be prompted to enter your recovery key, which you should have saved when you set up BitLocker.
Once you've entered your recovery key, the process of disabling BitLocker will begin.
Using the Command Prompt
If you'd prefer to disable BitLocker without using the Control Panel, you can also do so through the command prompt. To get started, open the command prompt as an administrator.
Then, type the following command: manage-bde -off C:. This will turn off BitLocker encryption on your C drive.
Using the BitLocker Management Tool
If you need more control over the BitLocker encryption process, you can use the BitLocker management tool. To get started, open the Control Panel, then click on "System and Security."
Next, select "BitLocker Drive Encryption," then click on "Manage BitLocker." You'll be prompted to enter your recovery key, then you can choose to turn off BitLocker encryption.
Using the BitLocker Recovery Tool
If you've forgotten your BitLocker recovery key, you can use the BitLocker recovery tool to reset it. To get started, open the command prompt as an administrator.
Then, type the following command: manage-bde -protectors -get C:. This will list all the BitLocker protectors associated with your C drive.
Using Group Policy
If you need to disable BitLocker on multiple computers, you can use the Group Policy Editor to do so. To get started, open the Group Policy Editor, then navigate to "Computer Configuration" > "Administrative Templates" > "Windows Components" > "BitLocker Drive Encryption."
Then, enable the "Require additional authentication at startup" setting, and set the encryption method to "none." This will disable BitLocker encryption on all computers in the group policy.
Using PowerShell
You can also use PowerShell to disable BitLocker encryption. To get started, open PowerShell as an administrator.
Then, type the following command: Disable-BitLocker -MountPoint C: -Confirm. This will turn off BitLocker encryption on your C drive.
Using the Local Security Policy
If you need to disable BitLocker on a single computer, you can use the Local Security Policy to do so. To get started, open the Local Security Policy, then navigate to "Computer Configuration" > "Administrative Templates" > "Windows Components" > "BitLocker Drive Encryption."
Then, enable the "Require additional authentication at startup" setting, and set the encryption method to "none." This will disable BitLocker encryption on the local computer.
Top 6 Frequently Asked Questions
Q1. What is Bitlocker?
A1. Bitlocker is a Windows feature that enables users to encrypt their hard drives and protect the data stored on them. It is a full-disk encryption system that is available on all versions of Windows 10, Windows 8, Windows 7, and Windows Vista.
Bitlocker uses 128-bit or 256-bit AES encryption to secure the data and prevent it from being accessed by unauthorized persons.
Q2. What is the purpose of Bitlocker?
A2. Bitlocker is designed to protect users' data from unauthorized access. It encrypts the data stored on the hard drive and prevents it from being accessed without the correct decryption key.
By encrypting the data, Bitlocker makes it more difficult for unauthorized persons to access the data even if they gain physical access to the hard drive.
Q3. How do I disable Bitlocker in Windows 11?
A3. Disabling Bitlocker in Windows 11 is relatively straightforward. First, open the control panel. Then, select “System and Security” and then select “BitLocker Drive Encryption”.
Here, you will see the list of drives that are encrypted with Bitlocker. Select the drive that you want to disable Bitlocker for and select “Turn off BitLocker”. When prompted, enter your recovery key to proceed with the process.
Q4. What risks are associated with disabling Bitlocker?
A4. Disabling Bitlocker can leave your data vulnerable to unauthorized access. If an attacker gains physical access to your hard drive, they can potentially access your data without needing to enter a decryption key.
It is also important to note that disabling Bitlocker does not remove the encryption from the drive. The encryption will remain in place, so it is still important to use good security practices when storing data to the drive.
Q5. Is there any way to undo a Bitlocker disable?
A5. Yes, you can undo a Bitlocker disable. To do this, open the control panel, select “System and Security”, and then select “BitLocker Drive Encryption”. Here, you will see the list of drives that are encrypted with Bitlocker.
Select the drive that you want to enable Bitlocker for and select “Turn on BitLocker”. When prompted, enter your recovery key to proceed with the process.
Q6. Can I still use Bitlocker after disabling it?
A6. Yes, you can still use Bitlocker after disabling it. To re-enable Bitlocker, simply open the control panel, select “System and Security”, and then select “BitLocker Drive Encryption”.
Here, you will see the list of drives that are encrypted with Bitlocker. Select the drive that you want to enable Bitlocker for and select “Turn on BitLocker”. When prompted, enter your recovery key to proceed with the process.
How To Remove/Disable BITLOCKER ENCRYPTION In Windows 11
Disabling Bitlocker in Windows 11 is an easy process that can be completed quickly and efficiently. With the help of this guide, you can now confidently disable Bitlocker in Windows 11 and enjoy the convenience of a secure and encrypted system.
So, go ahead - disable Bitlocker in Windows 11 and get the peace of mind that comes with knowing your system is secure.








