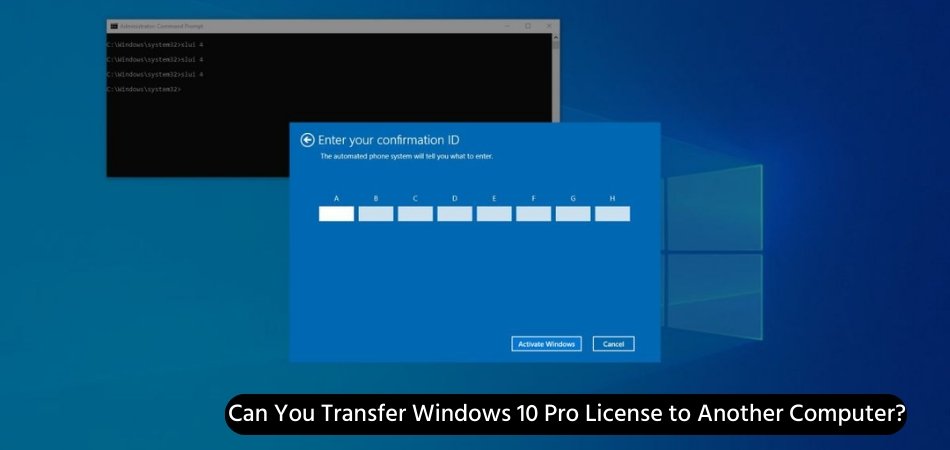
Can You Transfer Windows 10 Pro License to Another Computer?
Are you a Windows 10 Pro user who needs to transfer your license to a new computer? You may be wondering if this is even possible, and the answer is yes. In this article, we will explain how you can transfer your Windows 10 Pro license to another computer, so you don't have to purchase a new license.
Keep reading to learn more and make sure you have the correct license to transfer.
Yes, you can transfer a Windows 10 Pro license to another computer. To do this, you must deactivate the current license and reactivate it on the new device. Here's how:
- Open Settings on the computer with the activated license.
- Go to Update & Security > Activation.
- Select the Deactivate button to deactivate the license.
- On the new device, open Settings, go to Update & Security > Activation and select the Activate button.
- Enter the product key that came with the new device or your Microsoft account.
- Follow the on-screen instructions to complete the activation process.
Transferring a Windows 10 Pro License to Another Computer
Microsoft offers the Windows 10 Pro operating system, which is an upgrade to the basic Windows 10 Home version. The Pro version includes additional features, such as advanced security and remote access options. If you have purchased a Windows 10 Pro license, you may be wondering if you can transfer it to another computer.

The good news is that you can transfer a Windows 10 Pro license to another computer, but there are some important things to keep in mind before doing so. In order to transfer a Windows 10 Pro license to another computer, you must first deactivate the license on the computer it is currently installed on.
This can be done by going to the Windows Settings screen and selecting the “Update & Security” option. From there, you can select the “Activation” tab and click the “Deactivate” button. Once the license has been deactivated, you can then install the Windows 10 Pro license on another computer.
When installing the Windows 10 Pro license on another computer, you will need to purchase a product key, which will be used to activate the license. This product key can be purchased from Microsoft or from a third-party retailer. Once the product key has been purchased, you can then use it to activate the license on the new computer.
It is important to note that only one product key can be used per license, so if you decide to transfer the license to a third computer, you will need to purchase a new product key.
Deactivating the License on the Original Computer
In order to transfer a Windows 10 Pro license to another computer, you must first deactivate the license on the computer it is currently installed on. This can be done by going to the Windows Settings screen and selecting the “Update & Security” option.
From there, you can select the “Activation” tab and click the “Deactivate” button. Once the license has been deactivated, you can then install the Windows 10 Pro license on another computer.
Purchasing a Product Key
When installing the Windows 10 Pro license on another computer, you will need to purchase a product key, which will be used to activate the license. This product key can be purchased from Microsoft or from a third-party retailer. Once the product key has been purchased, you can then use it to activate the license on the new computer.
It is important to note that only one product key can be used per license, so if you decide to transfer the license to a third computer, you will need to purchase a new product key.
Installing the License on the New Computer
Once you have purchased the product key, you can then install the Windows 10 Pro license on the new computer. To do this, you will need to download the Windows 10 Pro installation files from the official Microsoft website. Once the installation files have been downloaded, you can then install the license on the new computer.
You will then be prompted to enter the product key to activate the license. Once the license has been activated, you can then begin using the new computer with the Windows 10 Pro operating system.
Transferring a License to a Third Computer
If you decide to transfer the Windows 10 Pro license to a third computer, you will need to purchase a new product key. The process for installing the license on the third computer is the same as it is for the second computer.
Once the license has been installed on the third computer, you can then begin using it with the Windows 10 Pro operating system.
Limitations of Transferring a License
It is important to note that you can only transfer a Windows 10 Pro license to a limited number of computers. Microsoft allows a maximum of two computers to be activated with a single license. If you attempt to transfer the license to more than two computers, Microsoft may revoke the license.
Additionally, you may only transfer the license to computers that are used exclusively by you. If you attempt to transfer the license to a computer that is used by multiple people, Microsoft may revoke the license.
Frequently Asked Questions
What is a Windows 10 Pro license?
A Windows 10 Pro license is a type of software license that allows users to install and use the Windows 10 Pro operating system on their computer. The license provides users with access to all the features and functionality of Windows 10 Pro, including the ability to join a business or educational network, access remote desktop connections, encrypt files and folders, and use the Enterprise Mode Internet Explorer.
Can I transfer a Windows 10 Pro license to another computer?
Yes, you can transfer a Windows 10 Pro license to another computer, but only if the license has not been used to activate Windows on more than one device. If the license has already been used to activate Windows on more than one device, then it cannot be transferred to another computer.
How can I transfer a Windows 10 Pro license?
In order to transfer a Windows 10 Pro license to another computer, you first need to deactivate the license on the original computer. To do this, open the Start menu and select Settings, then select Update and Security, followed by Activation. Select Change product key, then enter the product key for the new computer. This will deactivate the license on the original computer and allow it to be transferred to the new computer.
What happens if I have used my Windows 10 Pro license to activate Windows on more than one device?
If you have used your Windows 10 Pro license to activate Windows on more than one device, then the license cannot be transferred to another computer. You will need to purchase a new license to install and use Windows 10 Pro on the new computer.
What happens if I don't deactivate my Windows 10 Pro license before transferring it to another computer?
If you do not deactivate your Windows 10 Pro license before transferring it to another computer, then the license will not be valid on the new computer. The license will remain active on the original computer, but the new computer will not be able to use the license.
Are there any other restrictions when transferring a Windows 10 Pro license?
Yes, there are other restrictions when transferring a Windows 10 Pro license. You must have a valid product key for the new computer, and the license must not have been used to activate Windows on more than one device. Additionally, the license cannot be transferred to an operating system other than Windows 10 Pro.
Conclusion
Transferring a Windows 10 Pro license to another computer is possible, but should only be done in certain situations. It's important to make sure you are following Microsoft's licensing terms and conditions when transferring, and that you are doing so with the proper authorizations.
Ultimately, if you do want to transfer a Windows 10 Pro license to another computer, make sure you understand the process and have the correct permissions to do so.








