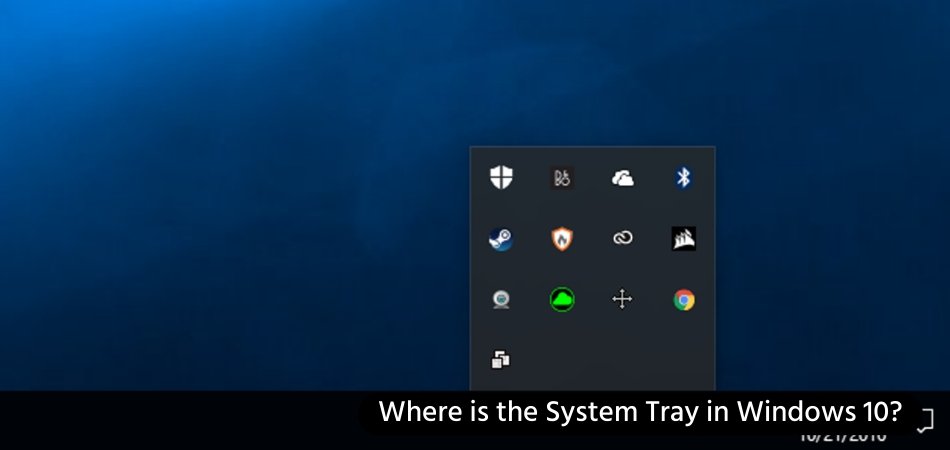
Where is the System Tray in Windows 10?
If you are new to Windows 10 or perhaps switching from an older version of Windows, you may be wondering where the System Tray is located. The System Tray was an important feature in earlier versions of Windows, and it still is in Windows 10.
In this article, we will outline where the System Tray is located in Windows 10, what it is used for, and how it can be used to improve your experience with Windows 10.
The System Tray on Windows 10 is located at the bottom right of the taskbar. It contains a list of all the apps and services running in the background on your computer. To access the System Tray, click on the small white arrow in the bottom right corner of the taskbar. You'll see a list of installed services and applications that you can customize.
Some of the items in the System Tray can be hidden by right-clicking on them and selecting "Hide Icon". You can also access the System Tray from the Start menu. To do this, go to the Start menu, select "Settings" and then select "Notifications & Actions". Here, you can customize the System Tray to show only the items you want to see.
What is System Tray in Windows 10?
The System Tray in Windows 10 is a feature that allows users to access certain applications and features on their computer. It is located at the bottom-right of the taskbar and contains icons for quick access to programs and settings.

The System Tray also displays notifications from programs running in the background, such as Windows Update, virus protection, and system utilities. The System Tray is an important part of the Windows 10 experience, as it provides quick access to programs and settings without having to search through the system menus.
It also helps users stay informed of any background tasks that are running and can alert them to any potential problems.
Where is the System Tray in Windows 10?
The System Tray is located at the bottom-right of the taskbar in Windows 10. It can be accessed by clicking the small up arrow icon that appears in this location. The System Tray will then open and display the icons for all the programs and settings that are active on the computer.
The icons in the System Tray are arranged in an alphabetical order and can be customized by the user. For example, users can choose to hide certain icons or resize them so they are easier to see. Additionally, users can right-click on an icon to access the system settings or open the program associated with it.
Customizing System Tray Icons
Users can easily customize the icons in the System Tray by right-clicking on them and selecting the appropriate option. For example, they can choose to hide an icon or resize it so it is easier to see. Additionally, users can also choose to turn on or turn off system notifications, such as Windows Update or virus protection.
The System Tray can also be customized by selecting the Properties option from the right-click menu. This will open a window where users can choose which icons to display and which ones to hide. Additionally, users can select the “Always show all icons in the notification area” option to always display all icons in the System Tray.
Managing Background Tasks
The System Tray is also useful for managing background tasks, such as Windows Update or virus protection. Users can click the small up arrow icon in the System Tray to open the windows for these tasks and make adjustments as needed.
Additionally, users can also choose to turn on or turn off system notifications. This can be done by right-clicking on an icon and selecting the appropriate option. The system notifications will then be displayed in the System Tray, which will alert the user to any potential problems.
System Tray Features
The System Tray in Windows 10 provides quick access to programs and settings without having to search through the system menus. It also helps users stay informed of any background tasks that are running and can alert them to any potential problems. Additionally, users can customize the icons in the System Tray and choose to turn on or turn off system notifications.
Accessing System Tray
The System Tray can be accessed by clicking the small up arrow icon that appears at the bottom-right of the taskbar in Windows 10. This will open the System Tray and display the icons for all the programs and settings that are active on the computer. Additionally, users can also customize the icons in the System Tray by right-clicking on them and selecting the appropriate option.
Managing Background Tasks
The System Tray is also useful for managing background tasks, such as Windows Update or virus protection. Users can click the small up arrow icon in the System Tray to open the windows for these tasks and make adjustments as needed. Additionally, users can also choose to turn on or turn off system notifications. This can be done by right-clicking on an icon and selecting the appropriate option.
Top 6 Frequently Asked Questions
What is the System Tray?
The System Tray is a part of the Windows 10 taskbar located in the lower right corner of the desktop. It contains small icons that display the status of different system components, such as the volume control, network connection icon, and the clock. It also provides quick access to certain settings and programs.
What is the purpose of the System Tray?
The System Tray provides quick access to certain settings and programs, as well as displaying the status of different system components. It allows users to quickly change system settings without having to navigate through multiple menus. Additionally, the System Tray can provide notifications about system events or programs that are running in the background.
Where is the System Tray in Windows 10?
The System Tray is located in the lower right corner of the Windows 10 taskbar. It is typically represented by a small white arrow pointing upwards. Clicking on it will open up the System Tray menu with all of the various icons, allowing users to quickly access different settings and programs.
How do I open the System Tray in Windows 10?
The System Tray can be opened by clicking on the small white arrow icon in the lower right corner of the Windows 10 taskbar. This will open up the System Tray menu with all of the various icons, allowing users to quickly access different settings and programs.
What can I do with the System Tray?
The System Tray provides quick access to certain settings and programs, as well as displaying the status of different system components. It allows users to quickly change system settings without having to navigate through multiple menus. Additionally, the System Tray can provide notifications about system events or programs that are running in the background.
What if I cannot find the System Tray in Windows 10?
If you cannot find the System Tray in Windows 10, it is likely because it has been hidden. To unhide the System Tray, right-click on the taskbar and select “Taskbar Settings” from the menu.
Then, click on the “Select which icons appear on the taskbar” option and make sure to enable the System Tray icon. The system tray in Windows 10 is an invaluable tool for managing your system settings and programs. It is located at the bottom right of the taskbar and can easily be accessed by clicking on the icon or by typing "system tray" in the search box.
With the help of the system tray, you can quickly and easily access system settings, change notification settings, view the time and date, and check for updates. With Windows 10, the system tray is only a few clicks away and can help you get the most out of your Windows computer.








