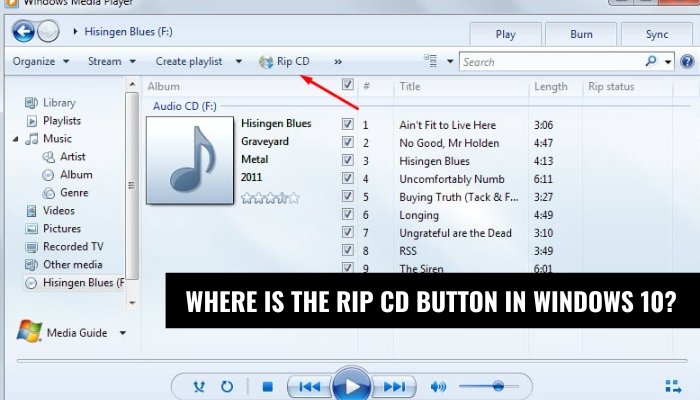
Where is the Rip Cd Button in Windows 10?
If you’ve been searching for a way to rip CDs in Windows 10, you’ve probably discovered that the process is a bit tricky and not as intuitive as it once was. Don’t worry, though, you’re not alone! Many users have reported difficulty trying to figure out where the rip CD button is located in Windows 10.
In this article, we’ll provide a simple step-by-step guide on how to rip CDs in Windows 10 and provide you with the knowledge you need to get the job done quickly and efficiently.
Ripping a CD in Windows 10 is a simple, three-step process. First, open Windows Media Player and insert the CD. Second, click the Rip button. Third, select the audio format you would like to use, and click Rip CD.
If you would like a step-by-step tutorial on how to rip a CD in Windows 10, follow these instructions:
- Open the Windows Media Player
- Insert your CD into the disc drive.
- Click the Rip
- Choose your desired audio format.
- Click Rip CD.
What is Rip CD Button in Windows 10?
Rip CD button is a feature in Windows 10 which allows you to copy music from audio CDs to your computer. The music is saved in the form of digital audio files which can be played in the Windows Media Player or other media players.

This feature helps you to keep your favorite music with you on your computer and play it anytime you want. Ripping music from audio CDs is not a difficult process and it can be done quickly with the help of Rip CD button in Windows 10. It helps you to store the music from your favorite CDs in digital form and then play it whenever you want. All you have to do is insert the CD into the CD drive and click on the Rip CD button.
How to Use Rip CD Button in Windows 10?
Using the Rip CD button in Windows 10 is very easy and it can be done in a few steps. The first step is to insert the CD into the CD drive of your computer. After inserting the CD, open the Windows Media Player and then click on the Rip CD button. The Windows Media Player will then read the CD, and then you can select the tracks that you want to rip.
After selecting the tracks, you can then customize the rip settings according to your preference. You can select the audio format in which you want to save the ripped music and also select the folder where you want to save the ripped music. Once the settings are done, you can click on the Rip CD button to start the ripping process. The Windows Media Player will then start ripping the selected tracks and will save them in the selected folder in the selected audio format. Once the ripping process is complete, you can then play the ripped music in the Windows Media Player or other media players.
Benefits of Using Rip CD Button in Windows 10
Rip CD button in Windows 10 has many benefits which makes it an easy and convenient way to store and play music from audio CDs. It helps you to save the music from your favorite CDs in digital form and then play it whenever you want. The ripped music can be easily shared with other people and can be played in any media player. Another benefit of using Rip CD button is that it helps you to save space on your hard drive by storing music in digital form.
This also helps you to organize your music easily as you can easily store the music in different folders according to the artist or album. Also, you can customize the rip settings in Windows Media Player so that you can select the audio format in which you want to save the ripped music. This helps you to save the music in the audio format of your choice and also helps you to save space on your hard drive.
Limitations of Using Rip CD Button in Windows 10
Although Rip CD button in Windows 10 is a very useful feature, it has some limitations. The first limitation is that it can only be used to rip music from audio CDs. It cannot be used to rip music from other media such as DVDs or Blu-ray discs. Another limitation is that the audio formats in which you can save the ripped music is limited to the formats supported by the Windows Media Player. So, if you want to save the ripped music in other audio formats such as WAV or FLAC, then you will have to use other media players which support those formats.
Finally, the ripping process can be a bit slow depending on the speed of your computer and the size of the CD. So, it is important to keep patience while ripping music from the audio CD using the Rip CD button in Windows 10.
Related FAQ
What is the Rip CD Button?
The Rip CD button is used to convert audio CDs into digital audio files. It is a feature found in many media players, such as Windows Media Player, that allows you to easily rip the audio from an audio CD and save it as a digital file on your computer.
Where is the Rip CD Button Located in Windows 10?
The Rip CD button is located in the Windows Media Player in Windows 10. To find it, open Windows Media Player, click on the “Rip” tab at the top, and the Rip CD button will be visible on the left side of the window.
What is the Purpose of the Rip CD Button?
The purpose of the Rip CD button is to convert audio CDs into digital audio files. By clicking the button, Windows Media Player will automatically rip the audio from the CD and save it as a digital file on your computer. This makes it easier to listen to your favorite music without having to keep the physical CD.
What Formats Does the Rip CD Button Support?
The Rip CD button supports a variety of audio formats, including MP3, WMA, and WAV. It also supports some lossless audio formats, such as FLAC and ALAC.
What is the Difference Between Ripping a CD and Copying a CD?
Ripping a CD involves extracting the audio from the CD and converting it into a digital file. Copying a CD involves simply copying the tracks from the CD onto a computer as digital files. Ripping a CD is usually preferred as it creates a higher quality digital file.
Can I Rip a Protected CD with the Rip CD Button?
No, the Rip CD button only works with standard audio CDs. It does not support copy-protected CDs, so you will need to use a different method to rip these types of CDs. For those who are looking for a way to quickly and easily rip an audio CD in Windows 10, the process is easier than ever.
Just insert the disc, open the Windows Media Player app, and select the Rip CD button. From there, you can choose the format and the location of where you want the ripped music files to be saved. With this straightforward process, you can easily rip audio CDs in Windows 10.








