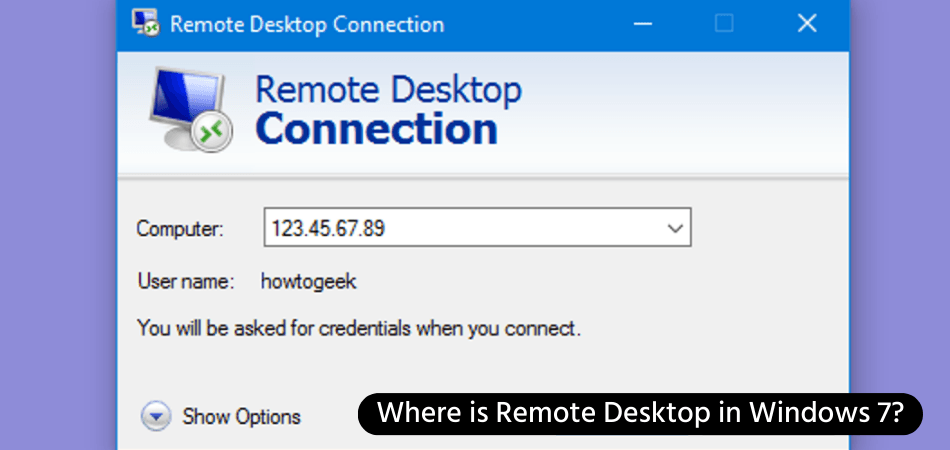
Where is Remote Desktop in Windows 7?
Are you looking for the Remote Desktop feature in Windows 7? Remote Desktop is a powerful tool for managing separate computer networks and accessing files from different locations. But if you're new to Windows 7, it can be difficult to find exactly where it's located.
Don't worry, in this article we'll show you exactly where to find Remote Desktop in Windows 7.
Remote Desktop is a feature in Windows 7 that allows a user to access and use another computer from a remote location. To access Remote Desktop, go to the Start Menu, click on All Programs, then click on Accessories. From the Accessories menu, select Remote Desktop Connection.
Enter the address of the computer that you want to access, and then click Connect. You will then be prompted for a username and password.
What is Remote Desktop on Windows 7?
Remote Desktop is a feature in Windows 7 that allows users to access their computers from another location. It is a secure connection between two computers that allows users to work remotely. With Remote Desktop, users can access their computers from any location, as long as both computers are connected to the same network.

The Remote Desktop feature makes it easier for users to access their files and applications from any location. The feature also allows users to access their computer from any device, such as a laptop, smartphone, or tablet. This makes it easier for users to stay productive while away from the office or home.
Remote Desktop can be used for a variety of purposes, such as collaborating with colleagues, accessing files and applications, or conducting webinars. This feature is a great way for users to stay productive while away from their computers.
Where is Remote Desktop Located in Windows 7?
The Remote Desktop feature is located in the Control Panel of Windows 7. To access the feature, users need to open the Control Panel and then select the Remote Desktop option.
Users will then be able to configure the Remote Desktop settings, such as setting up the security type, setting up the port number, and setting up the user name and password. Once the settings are configured, users can then connect to their computers from any location.
The Remote Desktop feature also allows users to access their computers from any device, such as a laptop, smartphone, or tablet. This makes it easier for users to stay productive while away from the office or home.
How to Connect to Remote Desktop on Windows 7
Once the Remote Desktop settings are configured, users can then connect to their computers from any location. To connect to Remote Desktop on Windows 7, users need to open the Remote Desktop Connection window.
In the Remote Desktop Connection window, users need to enter the computer name or IP address of the computer they want to connect to. They then need to enter the user name and password they set up when configuring the Remote Desktop settings.
Once the user logs in, they will be able to access the files and applications on their remote computer. They will also be able to control the remote computer from their own computer.
What is Remote Desktop Gateway?
Remote Desktop Gateway is a feature that allows users to access their computers from a remote location, even when they are behind a firewall. This feature is a great way for users to stay productive while away from their computers.
The Remote Desktop Gateway feature is located in the Control Panel of Windows 7. To access the feature, users need to open the Control Panel and then select the Remote Desktop Gateway option.
Users will then be able to configure the Remote Desktop Gateway settings, such as setting up the security type and setting up the port number. Once the settings are configured, users can then connect to their computers from any location.
How to Use Remote Desktop Gateway?
Once the Remote Desktop Gateway settings are configured, users can then connect to their computers from any location. To use Remote Desktop Gateway, users need to open the Remote Desktop Connection window.
In the Remote Desktop Connection window, users need to enter the computer name or IP address of the computer they want to connect to. They then need to enter the user name and password they set up when configuring the Remote Desktop Gateway settings.
Once the user logs in, they will be able to access the files and applications on their remote computer. They will also be able to control the remote computer from their own computer, even when they are behind a firewall.
Related FAQ
1. What is Remote Desktop in Windows 7?
Remote Desktop in Windows 7 is a feature that allows users to connect to their computer from a remote location. It is possible to access files, applications, and network resources on a remote computer from anywhere in the world. Remote Desktop also allows users to share their computer with another user, allowing both users to access the same resources.
2. How do I access Remote Desktop in Windows 7?
To access Remote Desktop in Windows 7, users will need to open the Start Menu and select the Control Panel. From there, the user should select the System and Security category, followed by the System icon. Under the Remote Settings option, users can find the option to Allow Remote Connections to this computer. Once this is enabled, users can access their remote computer using the Remote Desktop Connection app.
3. Is there a way to secure Remote Desktop in Windows 7?
Yes, users can secure Remote Desktop in Windows 7 by setting up a password. This password should be strong, and should not be shared with anyone. Additionally, users should ensure that the Remote Desktop is only accessible from trusted computers. It is also important to make sure that the remote connection is encrypted and that the remote computer has a firewall enabled.
4. What are the requirements for Remote Desktop in Windows 7?
In order to use Remote Desktop in Windows 7, users will need to have an active internet connection and either the Professional or Ultimate versions of the Windows operating system. Additionally, users will need to make sure that both computers are running the same version of Windows. Finally, users should make sure that the remote computer has the Remote Desktop Connection app installed.
5. What types of devices can be used with Remote Desktop in Windows 7?
Remote Desktop in Windows 7 can be used with any device that is capable of running the Remote Desktop Connection app, including PCs, laptops, tablets, and smartphones. Additionally, users can access their remote desktop from any operating system, including Windows, Mac OS, iOS, and Android.
6. What are some of the benefits of using Remote Desktop in Windows 7?
Using Remote Desktop in Windows 7 can provide users with a number of benefits, including improved productivity, enhanced collaboration, and increased security. With Remote Desktop, users can easily access their computer from anywhere in the world, allowing them to work remotely or collaborate with colleagues.
Additionally, Remote Desktop provides users with a secure connection, making it more difficult for hackers to gain access to sensitive data. Remote Desktop in Windows 7 is an invaluable tool for those who need to access their computers remotely. It's easy to find, and can be accessed from the Start Menu under Accessories > Remote Desktop Connection.
Remote Desktop can help you stay connected to your computer from anywhere in the world, making it easier than ever to stay productive, even when you're away from home.








