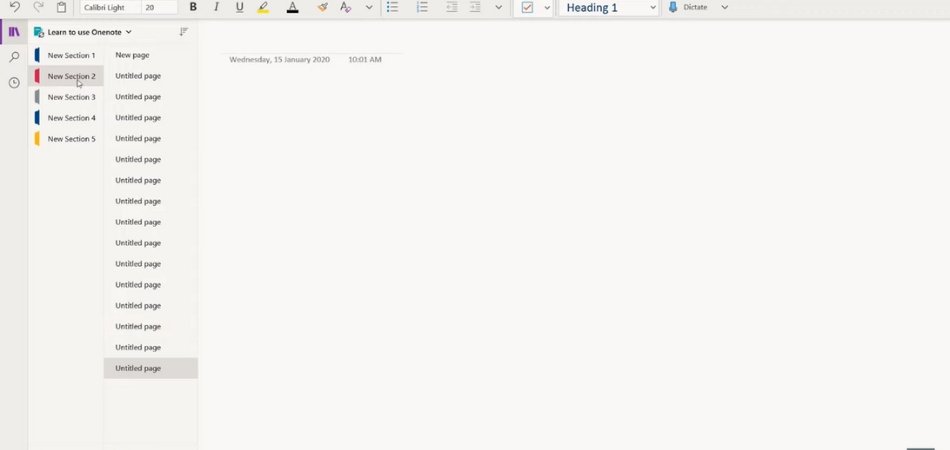
Where Are Onenote Files Stored Windows 10?
OneNote is a great note-taking application for Windows 10 users, as it allows you to store and organize notes, webpages, photos, audio, and more in a single location.
But where are OneNote files stored on Windows 10? In this article, we will explore the answer to this question and discuss the various ways to find OneNote files on Windows 10.
Onenote files are stored locally on Windows 10 in the Documents\OneNote Notebooks folder. You can also save your notes to your OneDrive so you can access them from anywhere.
To access your files, go to the File menu in OneNote, select Open and then select the OneDrive folder. You can also open the File Explorer from the taskbar and browse to Documents\OneNote Notebooks.
What is Onenote and Where Are Onenote Files Stored on Windows 10?
Microsoft OneNote is a digital note-taking and organization program that is part of the Microsoft Office Suite. It allows users to store notes, drawings, audio and video recordings, and other content in one place.
It's available on both desktop and mobile devices, and can be accessed from anywhere with an internet connection. OneNote files are stored in a special folder on Windows 10, and can be moved, shared, and backed up as needed. OneNote is a great tool for organizing notes, ideas, and other content.
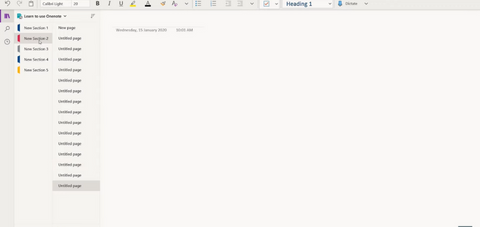
It supports a range of media, including text, images, audio, and video. It also supports collaboration, allowing multiple people to work on the same document at the same time. OneNote also integrates with other Microsoft Office products, making it easy to share and access files across devices.
Where Are Onenote Files Stored on Windows 10?
On Windows 10, OneNote files are stored in the user's Documents folder, which can be accessed by opening the File Explorer and navigating to the Documents folder. The OneNote files are stored in a folder called "OneNote Notebooks," which is further divided into separate folders for each notebook.
The files are stored as .one files, which can be opened with the OneNote application. OneNote also supports both local and cloud storage, so users can store their files either on their computer or in the cloud. To access cloud-based files, users need to log into their Microsoft account in the OneNote app. Once logged in, users can view, edit, and sync their files across devices.
Backing Up Onenote Files on Windows 10
OneNote files can be backed up to ensure that they are not lost in the event of a system crash or other data loss. To back up OneNote files, users can use the built-in OneNote backup tool.
This tool allows users to create a backup of their OneNote files and store them either on their computer or in the cloud. To access the backup tool, users need to open the OneNote application and select the “Backup” option. Users can also use the File History tool to back up their OneNote files.
This tool allows users to create a back up of their entire Documents folder, which includes their OneNote files. To access the File History tool, users need to open the Control Panel and select “File History.” From here, users can create a backup of their entire Documents folder.
Sharing Onenote Files on Windows 10
OneNote files can be shared with other users, making it easy for multiple people to work on the same document. To share a OneNote file, users need to open the file in the OneNote application and select the “Share” option.
From here, users can enter the email address of the person they want to share the file with and select the permissions they want to grant them. Users can also share OneNote files via a link.
To do this, users need to open the file in the OneNote app and select the “Share” option. From here, users can select the “Create a Link” option and then copy the link and share it with other users.
Managing Onenote Files on Windows 10
OneNote files can be managed and organized in the OneNote app. To manage a file, users need to open the file in the OneNote application and select the “Manage” option. From here, users can organize their files into folders, add tags, and create new notebooks.
Users can also move and rename OneNote files. To move a file, users need to open the file in the OneNote application and select the “Move” option. From here, users can select the folder they want to move the file to.
To rename a file, users need to open the file in the OneNote application and select the “Rename” option. From here, users can enter a new name for the file.
Few Frequently Asked Questions
Question 1: How Can I Locate Onenote Files on Windows 10?
Answer: On Windows 10, Onenote files are typically stored in the “Documents” folder. To access the folder, click “File Explorer” from the Start menu, then click “Documents” from the left navigation pane.
You can also search for “Onenote” in the File Explorer search box. By default, the Onenote files will be stored in the “OneNote Notebooks” folder. If you have used the “Move” or “Copy” command, the files may be stored elsewhere.
Question 2: Can I Change Where Onenote Files Are Stored?
Answer: Yes, you can change the default location of Onenote files. To do so, open File Explorer and navigate to the “OneNote Notebooks” folder. Right-click on the folder and select “Properties.”
In the Properties window, click the “Location” tab, then click “Move.” You can then choose the new location for your Onenote files.
Question 3: What Are the Supported File Types in Onenote?
Answer: Onenote supports a variety of file types, including .docx, .pdf, .pptx, .xlsx, .rtf, .odt, .jpg, .png, .gif, and .html. You can also embed videos, audio files, and other multimedia content in Onenote.
Question 4: Can I Access My Onenote Files from Other Devices?
Answer: Yes, you can access your Onenote files from other devices. To do so, you will need to sign in to your Microsoft account on the other device.
Once signed in, you can access your files from the “OneNote” app on the device. You can also access your files from the web version of Onenote.
Question 5: Are Onenote Files Secure?
Answer: Yes, Onenote files are secure. All Onenote files are encrypted and stored in the Microsoft cloud.
Microsoft takes measures to ensure the security of your data, such as using two-factor authentication and monitoring for unusual activity.
Question 6: Can I Share Onenote Files with Others?
Answer: Yes, you can share Onenote files with others. To do so, open the file in Onenote, then click “Share” from the ribbon menu. You can then enter the email addresses of the people with whom you would like to share the file.
They will then receive an email with a link to the file. Microsoft OneNote is an incredibly powerful and versatile program that can help you stay organized, take notes, and collaborate with others.
While it is easy to use, it is important to know where your OneNote files are stored in Windows 10 to ensure that you can always access them when needed.
The default location for OneNote files in Windows 10 is in the Documents folder, but you can also save them to other locations on your computer or even to cloud storage services, such as OneDrive.
With this information, you can rest assured that your OneNote files will be safe and secure, always accessible when you need them.








