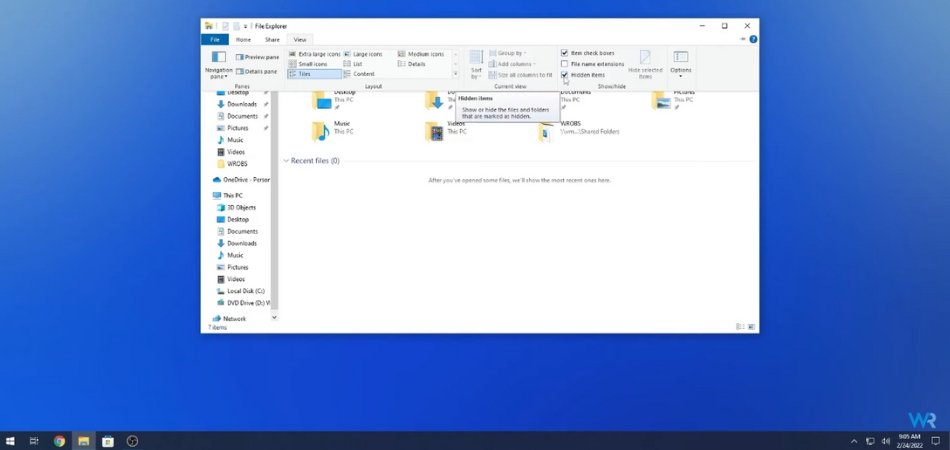
How to View Hidden Files in Windows 10?
Are you trying to find hidden files on your Windows 10 computer? If so, you're in luck! In this article, we'll show you exactly how to view hidden files in Windows 10.
We'll explain what hidden files are and why you may need to access them, as well as how to locate them, hide them again, and even back them up. So, if you're ready to learn the ins and outs of hidden files in Windows 10, let's get started!
To view hidden files in Windows 10, follow these steps:
- Open File Explorer from the taskbar.
- Select View > Options > Change folder and search options.
- Select the View tab and, in Advanced settings, select Show hidden files, folders, and drives and OK.
Viewing Hidden Files in Windows 10
Windows 10 enables users to view hidden files using the File Explorer. Though hidden files are not displayed by default, it is possible to access them and make changes to system files that are necessary for the proper functioning of the computer. This article will explain the steps to view hidden files in Windows 10.
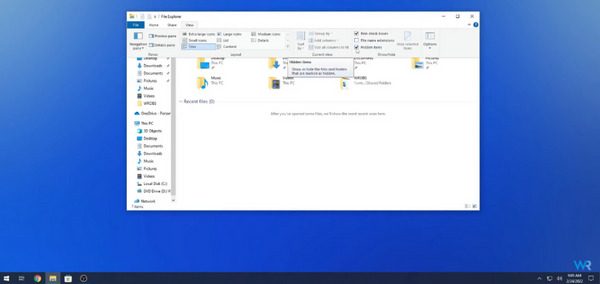
Enabling File Explorer to Show Hidden Files
The first step to viewing hidden files in Windows 10 is to enable the File Explorer to show hidden files. This can be done by opening File Explorer, clicking on the View tab, and then selecting “Show/hide” and ticking the box beside “Hidden items”.
This will un-hide all the hidden files in the File Explorer. Another way to access hidden files is to open the “View” tab in the File Explorer and click on “Options”. This will open the Folder Options window, where users can switch to the “View” tab, and then select “Show hidden files, folders, and drives”.
Accessing Hidden Files and System Files
Once the File Explorer is configured to show hidden files, users can simply browse to the folder containing the hidden files and view them. However, if the hidden files are system files, they should not be modified or deleted without proper understanding of their purpose.
To access system files, users can open the “Run” command by pressing the “Windows” key + “R”. This will open the “Run” window, where users can type in the location of the system files, followed by the file name. For example, to access the “hosts” file, users can type in “C:\Windows\System32\drivers\etc\hosts”.
Creating Hidden Files and Folders
In some cases, users may need to create hidden files and folders. This can be done easily by right-clicking on the file or folder, selecting “Properties”, and then ticking the box beside “Hidden” in the Attributes section. This will make the file or folder hidden from view.
Deleting Hidden Files and Folders
Deleting hidden files or folders should be done with caution, as they may contain important system files. To delete a hidden file or folder, users can simply right-click on the file or folder, select “Delete”, and then confirm the deletion.
Using Command Prompt to View Hidden Files
The Command Prompt can also be used to view hidden files in Windows 10. To do this, users can open the Command Prompt by pressing the “Windows” key + “X” and select “Command Prompt”.
This will open the Command Prompt window, where users can type in the command “dir /a”. This will display all the hidden files and folders in the current directory.
Frequently Asked Questions
What are Hidden Files?
Hidden files are files that are not visible in Windows Explorer. These files are usually used to store important system information, such as settings, configuration files, and application data. They are also used by malicious software to hide its presence on a computer.
How Do I View Hidden Files in Windows 10?
In order to view hidden files in Windows 10, you will need to open File Explorer and click on the View tab.
From there, you will need to select the 'Hidden items' checkbox. This will allow you to see any hidden files or folders that may be on your computer.
What If I Can't See the “Hidden Items” Checkbox?
If you cannot see the 'Hidden items' checkbox, it may be because your user account does not have the necessary permissions to view hidden files.
In order to gain access to the hidden files, you will need to open File Explorer as an administrator. To do this, right-click on File Explorer and select 'Run as administrator'.
What Are System Files?
System files are files that are essential for the proper functioning of Windows. They are usually located in the C:\Windows folder and include files that manage the hardware, drivers, system services, and other parts of the operating system.
System files should never be deleted or modified, as doing so can cause serious problems with the computer.
Are There Any Risks in Viewing Hidden Files?
Viewing hidden files can be risky, as some of these files may contain malicious software. It is important to make sure that you only view files that you know to be safe.
If you are unsure about a file, do not open it and contact a qualified IT professional for help.
What Do I Do If I Need to Hide a File?
If you need to hide a file in Windows 10, you can do so by right-clicking on it and selecting “Properties”.
From there, you will need to check the “Hidden” box and click “OK”. This will make the file invisible in File Explorer, and it will be hidden from view.
How to Easily Show Hidden Files and Folders on Windows 10
If you're looking for a way to view hidden files in Windows 10, the process couldn't be easier. Whether you're a novice or an experienced user, the steps outlined above will get you where you need to be in no time.
With this newfound knowledge, you can now access the files and folders that you need. So what are you waiting for? Get exploring!
Conclusion
In conclusion, viewing hidden files in Windows 10 is a simple task that can be accomplished easily.
By following the steps outlined in this article, users can enable the File Explorer to show hidden files, access system files, create hidden files and folders, delete hidden files and folders, and use the Command Prompt to view hidden files.








