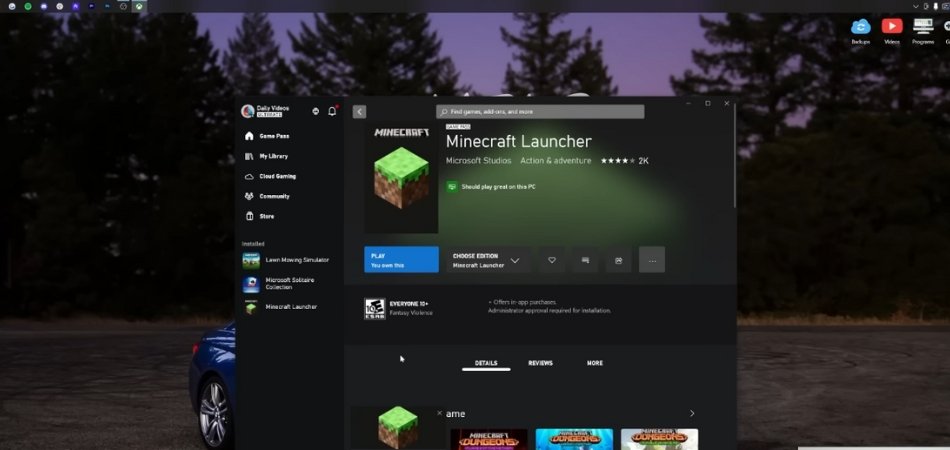
How to Update Minecraft Bedrock Windows 10?
Are you a Minecraft player who's looking to keep your game up to date? If so, you've come to the right place. In this guide, we'll be showing you how to update Minecraft Bedrock on Windows 10.
With just a few steps, you'll be able to make sure your game is running the latest version, complete with all the latest features and bug fixes. So if you're ready to get up to date, let's get started!
Updating Minecraft Bedrock on Windows 10
- Open the Microsoft Store app on your device.
- Search for “Minecraft” in the Store search bar.
- Select the game from the search results.
- If an update is available, a “Update” button will appear.
- Click the “Update” button to start the download.
- Once the download is complete, the game will be updated.
How to Update Minecraft Bedrock Windows 10
Minecraft Bedrock Windows 10 is an edition of Minecraft designed for Windows 10, Xbox, and mobile platforms. It is the most advanced version of the game and offers numerous features, tools, and options that are not available in the other versions.

If you want to play the latest version of Minecraft, it is important that you update it regularly. Below are the steps for updating Minecraft Bedrock Windows 10.
Check for Updates
The first step for updating Minecraft Bedrock Windows 10 is to check for updates. This can be done by opening the Windows Store, clicking on the profile icon, and then clicking on the ‘Check for Updates’ button.
If there are any available updates, they will be listed in the ‘Available Updates’ section.
Download and Install Updates
Once you have checked for updates, you can download and install them. To do this, simply click on the ‘Download’ button next to each update.
The download will take a few minutes to complete and once it is finished, you can click on the ‘Install’ button to start the installation process. This may take a few minutes to complete as well, depending on the size of the update.
Restart Your Computer
After the installation is complete, you will need to restart your computer to apply the changes. This will ensure that the updates are properly applied and that the game is running at its best.
To restart your computer, simply click on the ‘Restart Now’ button or press the ‘Restart’ button on your keyboard.
Verify the Update
Once your computer has restarted, you can verify that the update was successful by opening the Windows Store again and checking the version number of the game.
If the version number has been updated, then the update was successful and the game is now running the latest version.
Troubleshooting
If you have any issues with updating Minecraft Bedrock Windows 10, there are a few steps you can take to try and resolve the issue. The first step is to try reinstalling the game.
If this does not work, you can also try resetting your Windows Store settings. If this still does not work, you can try contacting Microsoft Support for assistance.
Update Minecraft Bedrock Windows 10 with a Disc
If you are unable to update Minecraft Bedrock Windows 10 via the Windows Store, you can also try updating with a disc. To do this, insert the disc into your computer and then follow the on-screen instructions to install the update.
Once the update has been installed, you can restart your computer and the game should now be running the latest version.
Update Minecraft Bedrock Windows 10 with an External Drive
If you do not have a disc or if you want to save time, you can also update Minecraft Bedrock Windows 10 with an external drive. To do this, connect the external drive to your computer and then copy the update file onto it. Once the file has been copied, disconnect the drive and then insert it into your computer. Follow the on-screen instructions to install the update and once it is finished, restart your computer and the game should now be running the latest version.
Few Frequently Asked Questions
What is Minecraft Bedrock Windows 10?
Minecraft Bedrock Windows 10 is a version of Minecraft designed specifically for Windows 10 operating systems. It was originally released in 2015 and is now the main version of the game.
It is cross-compatible with other devices running Bedrock Edition, including Xbox One, Nintendo Switch, iOS, and Android. It also supports online play with players on other platforms.
This version of Minecraft includes many features such as an improved user interface, better performance, enhanced game mechanics, and more.
How often should I update Minecraft Bedrock Windows 10?
It is recommended to update Minecraft Bedrock Windows 10 at least once a month or whenever there is a major update. Major updates usually come out every few months and they usually include new features and bug fixes.
It is also important to keep your game up to date in order to stay secure and avoid any potential issue with your game.
What is new in the latest Minecraft Bedrock Windows 10 update?
The latest update for Minecraft Bedrock Windows 10 includes a variety of new features and bug fixes. This includes the new Nether Update, which adds new biomes, creatures, blocks, and items to the Nether dimension.
There are also a variety of new blocks such as the Netherite block, which can be found in the Nether. The update also includes a variety of bug fixes, performance updates, and more.
How do I update Minecraft Bedrock Windows 10?
Updating Minecraft Bedrock Windows 10 is a very simple process. First, open the Microsoft Store and search for “Minecraft”. Once you have located the game, click the “Update” button located on the game’s page.
The update should download and install automatically. If the update does not appear, you can try restarting your computer to see if it appears.
Are there any special settings I should use when updating Minecraft Bedrock Windows 10?
No, there are no special settings necessary when updating Minecraft Bedrock Windows 10. The game will automatically install the update and any settings you have chosen will remain the same.
What should I do if the update is not working?
If the update is not working, there may be an issue with your internet connection or the server. Try restarting your computer and then checking for the update again.
If the issue persists, you can try contacting Microsoft Support for help. Additionally, you can also try resetting your device or reinstalling the game.
How To Update Minecraft Bedrock on PC
Updating Minecraft Bedrock for Windows 10 is an easy process. All you need to do is open the Microsoft Store, click on the “Update” button, and wait for the new version of the game to be installed.
With the latest version of the game, you can enjoy all the new features, bug fixes, and performance improvements it brings. With a few simple steps, you can keep your Minecraft Bedrock experience up-to-date and running smoothly.








