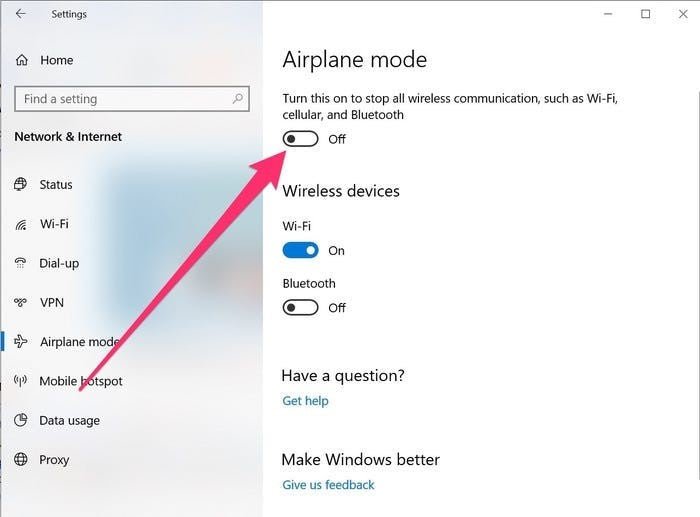
How to Turn Airplane Mode Off Windows 10?
Airplane mode is a great way to save battery life on your laptop or tablet, but when you need to connect to the internet, you need to know how to turn it off. Knowing how to turn off airplane mode on Windows 10 is especially important if you're travelling and want to stay connected.
In this guide, we'll explain how to quickly and easily turn off airplane mode on Windows 10, so you can get back online in no time.
Turn Airplane Mode Off Windows 10
To turn off Airplane mode in Windows 10, open the Action Center by pressing the Windows key + A on your keyboard, or clicking the icon on the right side of the taskbar. Then, click the Airplane mode tile to toggle the mode off.
- Open the Action Center by pressing the Windows key + A on your keyboard, or clicking the icon on the right side of the taskbar.
- Click the Airplane mode tile to toggle the mode off.
Turning Airplane Mode Off in Windows 10
Airplane mode is a setting in Windows 10 that allows you to quickly disconnect from all wireless networks and Bluetooth devices. This is useful for saving power when you're on a long flight, or when you want to limit your exposure to EMF radiation.

Fortunately, turning airplane mode off is a simple process that can be done in a few steps.
Steps to Turn Off Airplane Mode in Windows 10
The first step to turning off airplane mode in Windows 10 is to click on the Windows Start button in the lower left corner of the screen. Then, select the Settings app from the list of options. Once you’ve opened the Settings app, click on the “Network & Internet” tab. Then, scroll down to the “Airplane Mode” option and toggle it off. This will turn off all wireless connections and Bluetooth devices.
Verifying Airplane Mode Is Off
Once you’ve toggled airplane mode off, you should be able to access wireless networks and Bluetooth devices. To verify that airplane mode is off, you can check the network icon in the bottom right corner of the screen. If the icon is not greyed out, then airplane mode is off. You can also check the “Airplane Mode” setting in the “Network & Internet” tab of the Settings app. The option should be toggled off if airplane mode is off.
Troubleshooting Airplane Mode
If you are still having trouble turning off airplane mode, it’s possible that the setting is being overridden by a different setting. To troubleshoot this, you can try disabling the “Connected Standby” setting in the “Power & Sleep” tab of the Settings app. Another possible solution is to disable the “Airplane Mode” setting in the Device Manager. To do this, open the Device Manager, then select the “Network Adapters” tab. Then, locate the “Airplane Mode” setting and disable it.
Restarting Your Computer
If you’re still having trouble turning off airplane mode, you can try restarting your computer. This will reset all of your settings and may help to resolve any issues you’re having.
Frequently Asked Questions
Q1. What is Airplane Mode?
A1. Airplane Mode is a setting available in Windows 10 that allows you to turn off all wireless connections on your device, including Wi-Fi, Bluetooth, and cellular data networks. This is useful in situations where you need to conserve battery or when you're flying in an airplane and need to comply with FAA regulations regarding electronic devices.
Q2. How can I access Airplane Mode?
A2. Airplane Mode can be accessed in Windows 10 by going to the "Network & Internet" section of the Settings menu. From there, you can click on the "Airplane Mode" option, which will bring up a toggle switch that can be used to turn Airplane Mode on or off.
Q3. What happens when I turn Airplane Mode on?
A3. When Airplane Mode is turned on in Windows 10, all wireless connections are disabled. This includes Wi-Fi, Bluetooth, and cellular data networks. You will no longer be able to access the internet, send or receive emails, or use any other type of wireless connection.
Q4. How do I know if Airplane Mode is on or off?
A4. You can tell if Airplane Mode is on or off by looking at the Network & Internet section of the Settings menu. If the Airplane Mode toggle switch is set to "on", then Airplane Mode is active. You can also check the system tray in the lower-right corner of your screen. If the Airplane Mode icon is visible, then Airplane Mode is on.
Q5. What should I do if I need to turn Airplane Mode off?
A5. If you need to turn Airplane Mode off on your Windows 10 device, you can do so by going to the Network & Internet section of the Settings menu. From there, you can click on the "Airplane Mode" option and then toggle the switch to "off". You can also access Airplane Mode from the system tray in the lower-right corner of your screen by clicking on the Airplane Mode icon.
Q6. Do I need to restart my computer after turning off Airplane Mode?
A6. No, you do not need to restart your computer after turning off Airplane Mode in Windows 10. All wireless connections, such as Wi-Fi, Bluetooth, and cellular data networks, will be restored once Airplane Mode is turned off. However, you may need to reconnect to any networks that you were previously connected to in order to access the internet or other services.
Fix: can't turn off airplane mode in windows 10
In conclusion, turning airplane mode off in Windows 10 is a quick and easy process. All you need to do is go to the Settings app, then select Network & Internet, then toggle the Airplane mode switch to the Off position. With a few simple clicks, you can quickly disable Airplane mode and get back to using your internet connection as normal.
Conclusion
Turning airplane mode off in Windows 10 is a simple process that can be completed in a few steps. To do this, you can use the Settings app to toggle the “Airplane Mode” setting off. You can also use the Device Manager to disable the “Airplane Mode” setting. If you’re still having trouble, you can try restarting your computer to reset your settings.








