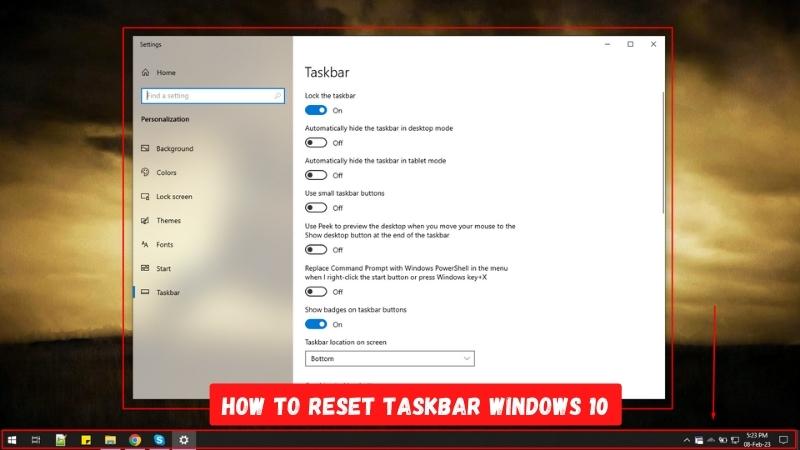
How to Reset Taskbar Windows 10?
Are you having difficulty resetting the taskbar on your Windows 10 operating system? You are not alone. Many Windows 10 users have encountered this problem and it can be quite frustrating.
Fortunately, there is a simple solution to resetting the taskbar, and in this article, we will provide you with the steps you need to reset the taskbar on your Windows 10 computer. Keep reading to learn how to reset your taskbar and get your Windows 10 computer back to its normal operation.
How to Reset Taskbar Windows 10?
- Right-click on the taskbar and select Taskbar Settings.
- In the Taskbar settings window, scroll down and click on the Reset button.
- A pop-up window will appear, click on the Reset button in the pop-up window.
- Your taskbar will be reset and all the changes you made to the taskbar will be reverted and the taskbar will be restored to its default settings.
How to Reset Taskbar on Windows 10?
Windows 10 offers users the ability to customize their taskbar according to their personal preferences. However, if a user ever wants to go back to the default taskbar settings, they can reset the taskbar to its original configuration. In this article, we will discuss how to reset the Windows 10 taskbar in a few easy steps.

Steps to Reset Taskbar on Windows 10
The first step to resetting the taskbar on Windows 10 is to open up the Settings app. To do this, simply click on the Start Menu and select the gear icon to open up the Settings app. Once the Settings app is open, click on the “Personalization” option.
Making Changes to the Taskbar
Once the Personalization page is open, click on the “Taskbar” option. This will open up a page with various options for customizing the taskbar. The user can choose to customize the taskbar by changing the taskbar position, enabling the taskbar transparency, and other options.
Resetting the Taskbar
Once the user is done making changes to the taskbar, they can click the “Reset” button located at the bottom of the page. This will reset the taskbar back to its original configuration. The user can then click the “Apply” button to save the changes.
Tips for Resetting the Taskbar on Windows 10
When resetting the taskbar on Windows 10, it is important to keep in mind that this will reset all customizations that have been made to the taskbar. Therefore, it is recommended that the user make a backup copy of their settings before resetting the taskbar. This can be done by clicking the “Backup” button located at the bottom of the page.
Using the Taskbar Mode
The taskbar mode can also be used to reset the taskbar on Windows 10. This mode can be found in the Settings app under the “Taskbar” section. The user can choose between the “Auto Hide” and “Always On Top” modes. Choosing the “Auto Hide” mode will reset the taskbar back to its default configuration.
Using the System Restore Tool
The System Restore tool can also be used to reset the taskbar on Windows 10. This tool can be found in the Control Panel under the “System and Security” section. The user can then select the “System Restore” option and follow the on-screen instructions to reset the taskbar.
Related FAQ
Q1. How do I reset the taskbar in Windows 10?
A1. Resetting the taskbar in Windows 10 is a simple process that requires a few steps. First, right-click anywhere on the taskbar, then select Taskbar Settings from the menu. In the Taskbar Settings window, select the "Reset" button. This will reset the taskbar to its default settings, including removing any pinned apps, resizing any shrunken windows, and resetting the taskbar icons. Finally, restart your computer to ensure that the changes take effect.
Q2. Is resetting the taskbar in Windows 10 reversible?
A2. Yes, resetting the taskbar in Windows 10 is reversible. Once the taskbar has been reset, the taskbar settings can be changed back to the way they were before. To do this, right-click anywhere on the taskbar, then select Taskbar Settings from the menu. In the Taskbar Settings window, select the "Restore Default Settings" button. This will revert the taskbar to its original settings before the reset.
Q3. How do I reset the taskbar icons in Windows 10?
A3. Resetting the taskbar icons in Windows 10 is a simple process that requires a few steps. First, right-click anywhere on the taskbar, then select Taskbar Settings from the menu. In the Taskbar Settings window, select the "Reset" button, and then select "Reset Icons" from the drop-down menu. This will reset the taskbar icons to their default settings. Finally, restart your computer to ensure that the changes take effect.
Q4. What happens if I reset the taskbar in Windows 10?
A4. Resetting the taskbar in Windows 10 will reset the taskbar to its default settings, including removing any pinned apps, resizing any shrunken windows, and resetting the taskbar icons. It is important to note that resetting the taskbar will not delete any data from your computer; it will only reset the taskbar settings.
Q5. Can I reset the taskbar without restarting my computer?
A5. Yes, you can reset the taskbar without restarting your computer. To do this, right-click anywhere on the taskbar, then select Taskbar Settings from the menu. In the Taskbar Settings window, select the "Reset" button. This will reset the taskbar to its default settings without requiring a restart.
Q6. Is it possible to customize the taskbar after resetting it in Windows 10?
A6. Yes, it is possible to customize the taskbar after resetting it in Windows 10. Once the taskbar has been reset, the taskbar settings can be changed back to the way they were before. To do this, right-click anywhere on the taskbar, then select Taskbar Settings from the menu. In the Taskbar Settings window, select the "Customize" button. This will allow you to customize the taskbar by adding or removing icons, pinning apps, and changing the taskbar size and position.
Conclusion
Resetting the taskbar in Windows 10 is a great way to ensure that your system is running at its optimal performance. It is a quick and easy process that can take just a few minutes and can potentially fix any issues you may be having with your taskbar. As long as you follow the steps outlined in this guide, you should have no trouble resetting the taskbar in Windows 10 and getting your system back up and running again.








