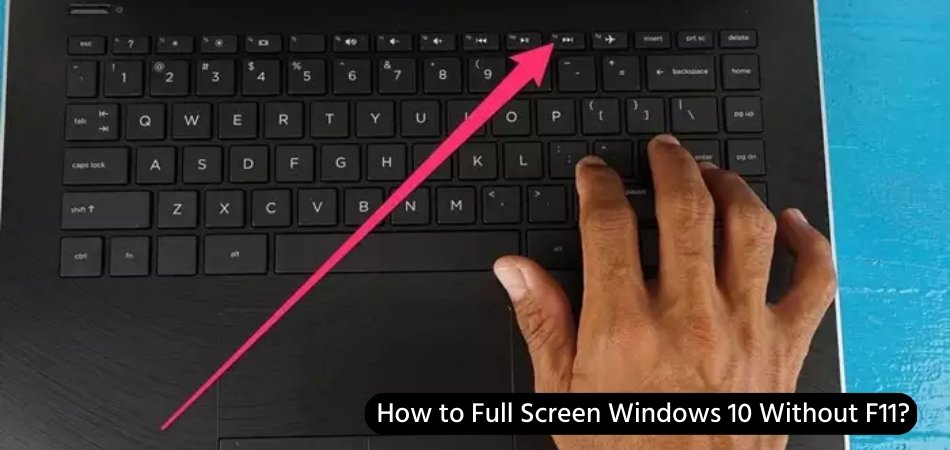
How to Full Screen Windows 10 Without F11?
Are you tired of having to hit the F11 button every time you want to open a window in full screen mode with Windows 10? If so, you're not alone. Thankfully, there is a way to view your windows in full-screen mode without needing to constantly hit the F11 key. In this article, we'll walk you through the steps for how to full screen Windows 10 without F11. So, if you're ready to learn an easy and convenient way to maximize your windows, let's get started!
Full screen Windows 10 without F11
You can full screen Windows 10 without using the F11 key. To do so: 1. Right-click on the Windows taskbar at the bottom of the screen and select “Show task view”. 2. Click the “full screen” button in the bottom right corner of the task view window. 3. Your Windows 10 screen will now be full screen without the use of the F11 key.
Using the Full Screen Shortcut For Windows 10
The simplest way to full screen any window in Windows 10 is to use the keyboard shortcut. To do this, press the F11 key on your keyboard. This will shrink the window so that it takes up the full screen. You can then press the same key to return the window to its original size.

This is the most common way to full screen a window in Windows 10, but there are other methods as well. Another way to full screen a window in Windows 10 is to double-click the title bar of the window. This will cause the window to expand to the full size of the screen.
To return the window to its original size, simply double-click the title bar again. You can also use the mouse to full screen a window in Windows 10. To do this, simply click and drag the window to the top of the screen.
The window will then expand to the full size of the screen. To return the window to its original size, click and drag the window to the bottom of the screen.
Using the Full Screen Option For Windows 10
If you prefer to have more control over how your windows are displayed, you can use the Full Screen option in Windows 10. To do this, simply right-click the title bar of the window and select the Full Screen option from the menu. This will cause the window to expand to the full size of the screen.
To return the window to its original size, simply right-click the title bar again and select the Restore Window option from the menu. You can also use the Full Screen option in the Settings app in Windows 10. To do this, open the Settings app and navigate to the System > Display tab.
From here, you can enable the Full Screen option to have all your windows full screen by default. Finally, you can also use the Full Screen option in the Power Options in Windows 10. To do this, open the Power Options window and select the High Performance option. This will enable the Full Screen option and make all your windows full screen by default.
Using the Maximize Button For Windows 10
The maximize button is another way to full screen a window in Windows 10. To do this, simply click the maximize button in the top-right corner of the window. This will cause the window to expand to the full size of the screen.
To return the window to its original size, simply click the minimize button in the top-right corner of the window. You can also use the maximize button in the Settings app in Windows 10. To do this, open the Settings app and navigate to the System > Display tab.
From here, you can enable the Maximize button to have all your windows full screen by default. Finally, you can use the maximize button in the Power Options in Windows 10. To do this, open the Power Options window and select the High Performance option. This will enable the Maximize button and make all your windows full screen by default.
Using the Resize Option For Windows 10
If you want more control over how your windows are displayed, you can use the Resize option in Windows 10. To do this, simply click and drag the window to the top of the screen.
This will cause the window to expand to the full size of the screen. To return the window to its original size, simply click and drag the window to the bottom of the screen. You can also use the Resize option in the Settings app in Windows 10. To do this, open the Settings app and navigate to the System > Display tab.
From here, you can enable the Resize option to have all your windows full screen by default. Finally, you can also use the Resize option in the Power Options in Windows 10. To do this, open the Power Options window and select the High Performance option. This will enable the Resize option and make all your windows full screen by default.
Frequently Asked Questions
What is Full Screen Mode?
Full Screen Mode is a feature of Windows 10 that allows users to expand the size of a window to take up the entirety of the display. This is especially useful for watching videos, playing games, and viewing photos without distraction from other windows or the taskbar.
What does the F11 key do?
The F11 key is a shortcut key that is used to switch a window from full-screen mode to windowed mode, or vice versa. When a window is in full-screen mode, pressing F11 will cause the window to return to its original size.
How do I Full Screen Windows 10 Without F11?
To full screen a window without using the F11 key, you can use the Windows key + Up arrow combination. This will expand the window to fill the entire screen. If you wish to return to windowed mode, you can press the Windows key + Down arrow combination.
Are there any other ways to Full Screen Windows 10?
Yes, there are a few other ways to full-screen a window in Windows 10. You can also double-click the title bar of a window to expand it to full-screen mode, or you can use the Maximize button in the top-right corner of the window.
Are there any other shortcuts for Full Screen Mode?
Yes, there are a few other shortcuts that can be used to enter and exit Full Screen mode. You can press Alt + Enter to enter Full Screen mode, or you can press Alt + Spacebar to exit Full Screen mode.
Are there any other keys that can be used to Full Screen Windows 10?
Yes, there are other keys that can be used to enter and exit Full Screen mode. The Windows key + Shift + Up arrow combination can be used to enter Full Screen mode, and the Windows key + Shift + Down arrow combination can be used to exit Full Screen mode.
If you're looking for a way to view your Windows 10 screen in full screen mode without pressing F11, this article has provided you with a few simple methods to get the job done. Whether you choose to use the shortcut keys, adjust the settings in the display menu, or use the "zoom" option, you can now full screen your Windows 10 screen with ease.








