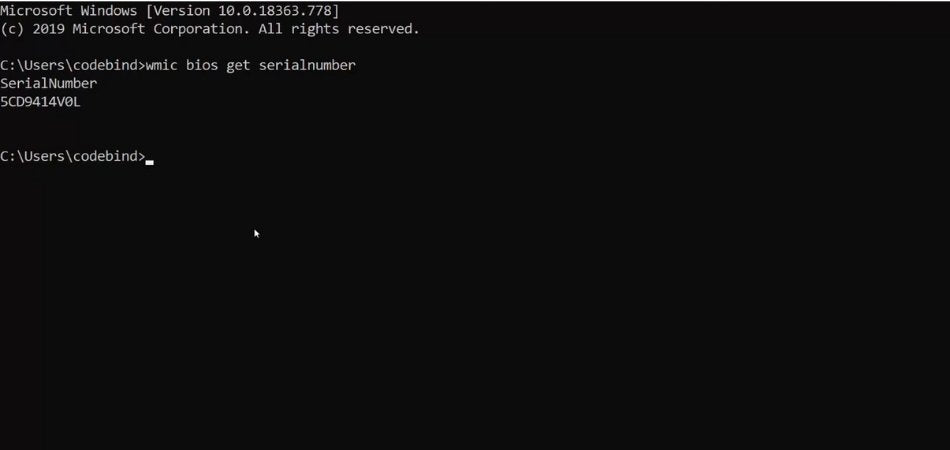
How to Check Laptop Model Windows 10?
Are you having trouble identifying the model of your laptop? If you're using Windows 10, you're in luck. In this article, we'll discuss how to check the model of your laptop using Windows 10.
We'll walk you through the steps to make the process as easy as possible so you can quickly identify your laptop model.
Checking your Laptop Model on Windows 10:
- Go to the Start menu and click on Settings
- Click on System in the Settings window
- Click on About on the left side of the System window
- Under the Device Specifications section, you will see your laptop model
Source: futurecdn.net
How to Identify the Model of a Windows 10 Laptop
Identifying the laptop model of a Windows 10 computer can be a tricky task. It's important to know the model of your laptop in order to stay up to date with software updates, install the correct drivers, and find compatible accessories. Fortunately, there are several ways to determine a laptop's model from the Windows 10 operating system.

The first method is to use the Windows System Information tool. This tool is part of the Windows 10 operating system and provides detailed information about the laptop hardware and software. To access the System Information tool, press the Windows key + R to open the Run dialog box, then type “msinfo32” and press enter. The System Information tool will open to the System Summary page, where you can find the laptop model name and number.
The second method is to use the Device Manager. The Device Manager displays all the hardware components of the laptop and can be used to find the laptop model. To open the Device Manager, press the Windows key + X and select “Device Manager” from the list. The Device Manager will open, and you can find the laptop model in the list of devices.
Using System Properties to Identify Laptop Model
The third method for finding the laptop model is to use the System Properties menu. To open the System Properties menu, press the Windows key + Pause/Break. The System Properties window will open, and you can find the laptop model name and number under the “System” section.
The fourth method for finding the laptop model is to use the Command Prompt. To open the Command Prompt, press the Windows key + R and type “cmd” and press enter. In the Command Prompt window, type “wmic csproduct get name” and press enter. This command will display the laptop model name and number.
Using System Information Apps to Identify Laptop Model
The fifth method for finding the laptop model is to use a system information app. There are several system information apps available on the internet that can be used to find the laptop model. These apps are usually free and provide detailed information about the laptop hardware and software.
Once you have identified the laptop model, you can use it to stay up to date with software updates, install the correct drivers, and find compatible accessories. Knowing the laptop model is an important part of keeping your computer running smoothly.
Top 6 Frequently Asked Questions
What is a Laptop Model?
A laptop model is the name and type of a particular laptop computer. Laptop models are typically given a unique number or code that is assigned to that model.
This helps to differentiate between various laptop models from the same manufacturer and make them easier to identify and purchase. The model number of a laptop can typically be found on the bottom, back, or side of the laptop.
How do I Check my Laptop Model Windows 10?
To check your laptop model in Windows 10, open the System Information app by typing “System Information” in the Start menu. Once the app is open, you will see a list of information about your device.
Find the line that says “System Model”. This will show you the exact model and type of laptop you have.
What is the System Information App?
The System Information app is a built-in Windows 10 application that provides an overview of the hardware and software configuration of your computer.
It provides detailed information about the processor, memory, storage, display, and other components of the system. It can also be used to check the model and type of your laptop.
Where can I Find the System Information App?
The System Information app can be found in the Windows 10 Start menu. Simply type “System Information” in the search box and the app will appear in the search results. You can also access it by opening the Settings app and navigating to “System > About”.
What Information is Included in the System Information App?
The System Information app provides detailed information about the processor, memory, storage, display, and other components of the system. It also includes information such as the system manufacturer, model and type, BIOS version, and installed drivers.
Are there any Other Ways to Determine My Laptop Model?
Yes, you can also determine your laptop model by looking at the physical laptop itself. The model number of a laptop can typically be found on the bottom, back, or side of the laptop. Additionally, the model number and type of a laptop can often be found in the user manual or on the manufacturer’s website.
How to Find Computer Model & Serial Number of Windows 10 PC
If you want to know the exact model of your laptop, it is important to check your laptop model Windows 10. With a few simple steps and a little bit of patience, you can easily check and identify the model of your laptop. This will help you with troubleshooting, software updates, and other important tasks. Thanks to the Windows 10 operating system, it is now easier than ever to find out the exact model of your laptop.








